Create a new image and select the pen tool by pressing 'p' on the keyboard or clicking on the pen tool icon (red circled in the image below) in the toolbox. Select a type of pen you are comfortable with using. Here I selected the Freeform Pen Tool.

Now draw the path you want with the pen tool.

After you've drawn the path, select the Type tool by pressing 'T' or clicking on the Type Tool
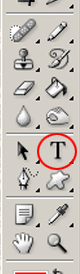
Click on the beginning of the path with the Type tool selected, and start typing your text, you can also change text size, colors etc. So here's the final text.
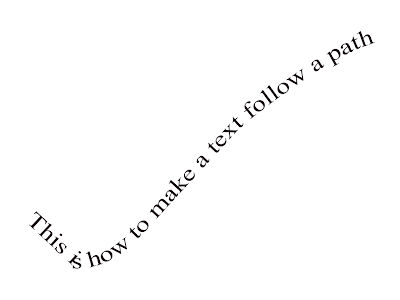
You can also watch a video of this tutorial below ..








0 comments:
Post a Comment